Hp Pavilion Dv6000 Recovery Disk Download Free
- Posted in:
- 25/10/17
- 22
Learn how to perform an HP system recovery with a USB recovery drive. A system recovery will reset your computer back to its original factory state. Learn more about performing an HP System Recovery on our support site: For other helpful videos go to. More support options for your printer are available.
Steps to perform an HP System Recovery with a USB recovery drive: First order the recovery media from hp.com/drivers. Remove any media from your computer, then power off. Next, insert the USB recovery drive in your computer.
Power on your computer. Press the Escape key repeatedly until the Startup Menu opens. Press F9 to open the Boot Options menu. Use the up and down arrow keys to select the USB flash drive, then press Enter. Kodi Genesis Check Download Progress. If prompted in Recovery Manager, select Run program from media, then click Next.
Alternatively, you can create a recovery cd from your machine by using the method found here: 'RECDISC.EXE how to create a recovery/repair cd'. This method required a Vista cd, which you might not have. In the past Vista was available from Microsoft for trial download, and is still available from here.
Under Help, click System Recovery. Select the option to Back up your files first. Select the Auto Selection option. Select the types of files you would like to back up, then click Next. When prompted to choose where you want to save the backup, insert a USB drive or external hard drive in your computer. You can also use a blank CD or DVD if your computer has a media drive with write capabilities.
Do not use the USB recovery drive to back up your files. Select the drive where you want to save your files, then click Next. Click Next to begin copying your personal backup files to the selected drive. Remove the personal backup drive or disc from the computer.
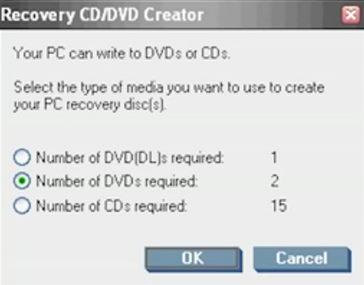

Keep the USB recovery drive in the computer. Since all backup files have been saved, select Recover without backing up your files, then click Next.
The recovery process completes. Remove the USB recovery drive from your computer. Click Finish to restart the computer. System recovery might install software that was previously installed on your computer. Your computer restarts after the software installation completes. Follow the on-screen prompts to complete setting up Windows.
This video was produced by HP.
Trouble: It may happen when you had created a set of recovery CDs for recovery and reinstall of windows but for some reason you are not able to locate the created recovery CD you had created and stored. It had happened to one of my friend who had a hp laptop, some how she managed to get her laptop repaired and working from the manufacturer but she want to create a new set of recovery CD’s now. HP laptop or Hp Desktop computer does not allow to create more set of recovery CD be default.
Hp does not allow more than one set of recovery CD/DVD as they think that might be used to distribute the operating system software illegally. Let’s discuss the hack to create more than one set of recovery CDs on HP laptop Fix: The basic trick behind this is that hp laptop does not allow you to open or navigate the recovery drive contents. Follow the procedure to create more than one set of recovery CDs 1. Open D: Drive in Free Commander, assuming d is the recovery partition on your hp laptop computer 3. Find and Delete a file named HPCD.SYS in D: drive root folder. In newer HP systems, the fine name is hpdrcu.prc and its present in three locations. Search and delete hpdrcu.prc.
Navigate to the windows folder at C: Windows SMINST and delete another file with the same name HPCD.SYS 5. That’s it done you can now create new sets of recovery CDs or DVDs.
Thank you for this operation but it looks like jeopardizing the machine if process fails, here i want to share my experience about how to make multiple set of recovery discs. If you have made on set successfully. 1) install NERO BURNING ROM SOFTWARE (this software is to burn the CDs DVD for data, Videos etc.) 2) using nero select copy disc and choose image writer instead of your installed CD/DVD writer. 3) once the operation completes you will find back-up file named *.nrg (this file contains all files as it is on source disc) 4) later you can burn the image using your CD/DVD burner. This is my experienced procedure without tempering pre-installed operating system by HP. One more thing people can also use deamon tools / alcohol 120% to create and burn the image.
If you succeed pray for me. I have tried this (works) and just wanted to share some information. This really works and I’ve just got my self an additional set of Recovery Disks (DVDs) burned. First I was unable to find the file HPCD.SYS in my recovery partition.
Then I realized it was there but hidden. However when I was searching for the folder C: Windows SMINST, it was revealed that there was no such a folder. Clementoni Microscopio Usb Software. Later I found that HP has moved this to C: Program Files SMINST.
The file HPCD.SYS is also hidden there. Renamed the files and got my extra copy created. Thanks for your support. As I type, I am creating my second set of recovery CDs on my new HP laptop (G60 series) thanks to the tool and help found in this troublefixers forum. As mentioned by Dishan, the HPCD.SYS file on the main C: drive can be found in the Program Files folder. I run out of DVDs during the creation of the first recovery set, so I had to stop the recovery manager process, and then one of my DVDs turned into a coaster, so I suspect that my first set will not work should I need it. I really needed a second set and I don’t understand why HP would not allow everyone to do so.
@Jan Iversen May 6, 2010 at 2:20 am How are you searching for the files? A regular search within Windows won’t work. You need to download and install Free Commander at the link above. I have a one week old HP Laptop with Windows 7 Premium 64bit and I found hpdrcu.prc in 4 locations: D: hpdrcu.prc C: Program Files (x86) Hewlett-Packard Recovery hpdrcu.prc C: ProgramData Hewlett-Packard Recovery hpdrcu.prc C: Users All Users Hewlett-Packard Recovery hpdrcu.prc I have not yet tried to create another set of recovery discs so I can’t tell you if deleting these files will work. But I did find them and thought it might help you. Thanks so much for this useful article.
For those having problems, there is no way of telling where hpdrcu.prc would be. I found it in the first location provided by the article writer, but subsequent searches did not find anything and I still could not create my recovery media. I searched for these files without any success. So I used the search functionality in Free Commander and made it search the entire c drive since I had already found one on the d partion.
This turned up 2 more files so in total I had 3 of these files. After that the rest as they say is history. You can go back to the recyle bin and recover all the files, which will send them back to their original location.
However make sure you have disc images saved in atleast 2 places so that you wont need to create any media again. I am a computer tech. I am trying to fix a HP Pavilion m8200n windows Vista media center. I tried looking for the entire drive for the files mention on this site and they are nowhere to be found. I created a recovery DVD for this computer and the owner is unable to find them.
The system is so bad that you are unable to use the USB connection or network to connect. In safe mode the same thing happens.
I managed to create a 50gig partition to backup the person files and I really need to recreate a recovery. If there anything else to help. I also used the above program to open and see the D: recovery and did not see the files. Hello to all.
Well, I have been using this method for quite a while and been successful until the G70 series. I am unable to locate such files. Just like to give a heads up for the ones that are having trouble looking for files anything prior to the HP G series. You can use Free Commander to locate the files, but make sure you spell it correctly. Also, verify in the default drives C: and D: or whatever the letter is for the recovery. Lastly, make sure you uncheck the Case senstive option when searching with Free Commander.
If anyone has had any luck how to create a second+ copies of the HP G series, your feedback would greatly be appreciated. Hey there, I desperately need some help. I don’t have the HP Recovery Manager that Hp ships. I have HP Probook 4530s with Windows 7 Home Premium. And I can’t even create the recovery disks once!
Please help me out with this. Find me the download to the official software, or any third party tool that would let me do that. I have looked on the HP’s website, the tool isn’t listen among the ones they have made available for download. And I tried installing a couple of others which were designed for other models, and they too didn’t work. Waiting for your response! Worked like a dream.thank you! HP laptop is 4.5 years old, and I long ago lost the recovery disks, but wanted to re-load a fresh image of Windows onto the hard drive (so I can give this laptop away to someone who needs it more than I ever did).
The HP recovery disk maker is doing its thing right now, as I’m typing this on my main computer. They claim they want to prevent the pirating of the operating system, but in reality, it’s much more likely that they want you to BUY a recovery disk from them! They only carry recovery disks for 3 years now, so guess you’ll have to buy a new laptop from them, huh? To all of you having problems with new Laptops and Windows 7 users with creating a new set of HP recovery discs. Find the following file and deleted from all hard drives and recovery partition. Hpdrcu.prc That should do it. If you can’t find it use the search command under the programs menu.
If you can’t still find it, you need to open a window and under tools/Folder options/vie tab/check the show hidden files/folders/drives etc and uncheck the hide protected operating system files and search again. Now run the program and that should do it.
A simple way to remove the protection that stops you creating a second set of restore CD’s on a Compaq or HP computer. Without having to download 3rd party software or potentially leaving hidden system files accessible on your PC? Click on the following. Start – All Programs – Accessories, find the Command Prompt icon.
Right click the command prompt and run as Administrator, click on continue if prompted. In the DOS window navigate to the D: drive by typing D: and press enter. You now need to remove the file attributes that stops you deleting the file that contains the information stating that a set of recovery CD’s has already been created. Type the following Attrib HPCD.sys –a –s –h and then press enter. This removes the archived, system and hidden attributes of the HPCD.sys file. Now type Del HPCD.sys and press enter.
Run the CD creation process again and you will be able to create a second set of restore CD’s. (Tried and tested on a Compaq Presario O/S Windows Vista Home Premium) Avais. Everyone having trouble finding the files NOTICE: On Some Models Files are named hpboot.sys, RCBoot.sys Run your search of all drives with Free Commander and just rename these files (ie. Hpboot.sys into——>hpboot-original.sys) rename all instances and it works. Used this method to reset my HP / Compaq TC4400 Tablet recovery CD creator.
QUOTE: Yogesh Khade September 22, 2011 at 7:47 pm Thanks everyone! “On Some Models Files are like hpboot.sys, RCBoot.sys Just rename these files and try on My HP 510 Laptop file is hpboot.sys Thanks” JP. Hi, my name is Faisal from Bangladesh. I’m using tm2-1002tx model of HP Touchsmart and I tried as below instruction, but with some differences like: 1. I tried to find out HPCD.sys file but couldn’t found on my system 2. Then I tried to find out hpdrcu.prc file and found only in two locations so I deleted them by Free commander. Then I restart my laptop and tried for new recovery DVD and oala its creating the recovery DVD now.
Thanks to our friend who gave this instructions for us. May the Almighty helps him. Download Free Commander from here 2. Open D: Drive in Free Commander, assuming d is the recovery partition on your hp laptop computer 3. Find and Delete a file named HPCD.SYS in D: drive root folder.
In newer HP systems, the fine name is hpdrcu.prc and its present in three locations. Search and delete hpdrcu.prc.
Navigate to the windows folder at C: Windows SMINST and delete another file with the same name HPCD.SYS 5. That’s it done you can now create new sets of recovery CDs or DVDs Jason.
Did not work for my HP DV7 so after a bit of messing about I got it right. I installed Total Commander, enabled the view hidden files / system files and I could see all the files in the recovery partition. Simply made a copy of the RMCstatus.bin file (just in case something went wrong) then deleted it off of the recovery partition. Re-ran the media creation tool and made a new set of media PS went back and deleted the newly created RMCstatus.bin file for the next time I wanted to create a new set of files Avais.