Install Windows 2000 In Dosbox Download
- Posted in:
- 21/11/17
- 35
Do you have elderly Windows or MS-DOS software that refuses to run under Windows XP? If so, there may still be a way to get it working. When Windows XP was first released, it was already compatible with a wide range of hardware and software applications, largely because Microsoft and various third-party developers had been working together to ensure the widest possible customer uptake of the OS.
However, this compatibility mainly applied to the most popular third-party products, including (naturally) Microsoft's own range, leaving a huge number of other software applications and hardware peripherals in limbo. To be supported under any new operating system, hardware nearly always needs new drivers, so it's extremely important to wait until these have been written before installing Windows XP. Many people upgraded their PCs to Windows XP immediately it was released and discovered the hard way that some peripherals (particularly soundcards, scanners, and printers) simply didn't work at all, and either returned to their previous version of Windows, or rushed out to buy replacement hardware that did work.
Windows 9x DOSBox Guide (Not officially supported). Download and install DOSBox 0.74. Go to the directory on the image where you copied Windows and. Repeat the ALT and F keys again to bring up the File menu, but this time exit. Remove your floppy disk, insert the Windows CD and restart the computer. If you have a swappable floppy/CD-ROM, exchange the floppy for the CD drive and insert the Windows 2000 or XP CD.
Older applications stood a rather better chance of running under Windows XP than hardware, but it was still a bit of a lottery — some were found to work perfectly well, while others crashed, or even refused to run at all. However, Windows XP had another trick up its sleeve, in the shape of its Program Compatibility Mode, a function first seen in the Windows 2000 Service Pack 2, but rather more versatile in its latest incarnation. This mode allows older applications to think that they were running on a previous Windows version, which can solve a lot of problems. Two years on, the vast majority of soundcards now have stable and efficient XP drivers, and most of the major music applications have been updated to new versions that incorporate XP compatibility, while other more recent releases, such as Steinberg's Cubase SX have been written from the ground up to suit Windows XP.
However, some musicians, while attracted to the new features of Windows XP, are still perfectly happy with the feature set and performance of their existing software, and don't want to fork out for updated versions, especially if they include a lot of new and (for them) largely unwanted features. Others may have older music software that's still vital to their studio, but whose developers have gone out of business, leaving no prospect of an XP update.
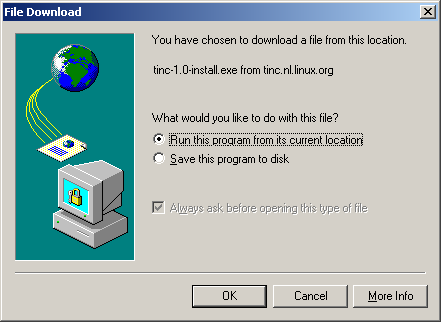
So how can you find out whether any of your software might cause problems with XP? Firstly, Microsoft have a database of hardware and software that has been declared compatible (), although it's by no means exhaustive, particularly in the case of music products. The soundcard section is almost exclusively devoted to Creative products, for instance, while the Digital Video, Audio, and Animation section contains none of the most popular music software. If you have a program that causes you problems running under Windows XP, the Program Compatibility Wizard provides a selection of modes that emulate various previous versions of Windows.Microsoft do also provide the Upgrade Advisor (a free 32Mb download).
This tool will scan your hardware and software for possible conflicts, but it isn't infallible — particularly, it seems, with scanners and software-based modems, often declaring them incompatible when in reality they're working well. The Upgrade Advisor is also supplied on the Windows XP CD-ROM, and runs automatically as part of the Setup routine if you decide to upgrade an existing version of Windows. It can also be run on demand: just click the 'Check System Compatibility' option on the 'Welcome to Microsoft Windows' page that appears after you insert the XP CD-ROM into your drive or run its Setup.exe file. What about applications not covered by Microsoft's list? Well, all Windows software released in the last couple of years will almost certainly be XP-compatible.
When it comes to software released before Summer 2001 and not subsequently updated, many helpful developers have posted a simple assurance on their web site that all will be well if their software is run under XP, or offer specific instructions on the best way to proceed, even if an update isn't likely. You may even be able to download a small 'fix' or 'patch' file that, once run, will render the original application completely XP-compatible. An example is the patch supplied by Gary Gregson for his popular XGedit utility, which cures minor graphic corruption when running under Windows 2000 and XP. Yamaha have a similar patch DLL file for their XGworks 2.0 application, to let it run under Windows XP.
It may be that no reassurances or instructions relating to your software of choice are visible, and there are no suitable updates. Or perhaps you're absolutely determined to stick with the current version of the application rather than indulge in a payable upgrade, even if there is one available. If so, you may be lucky: it's quite possible that you won't experience problems when installing and running the application in question under XP. Of the problems that can occur, some may be immediately obvious, such as a Setup or Install routine that refuses to run (although sometimes such problems can be cured in a PC with multiple user accounts by logging back on as Administrator, or by logging off any other users except the account that will install the program). Once a program has been installed, or if you've upgraded to XP 'over the top', leaving existing applications in place, other obvious signs that something is wrong are your PC locking up every time you try to launch a particular application, or aborting immediately with an error message.
The PC might work some of the time but still crash occasionally, or it might soldier on but with MIDI or audio timing problems. In all such cases it's well worth trying XP's Program Compatibility Mode. It isn't a cure for every Windows fault with older programs, but during my researches I discovered many issues that it can deal with. Program Compatibility modes can only deal with some software problems, and they don't attempt to resolve those relating to hardware.
After all, this is the province of the hardware driver, and therefore up to to the individual hardware manufacturer. You should visit the web sites of all hardware expansion card manufacturers to download the latest XP drivers for your devices, including soundcards, graphic cards, modems, network cards, and so on.
Further drivers will be required for any hardware devices that plug into the serial or parallel ports, such as MIDI interfaces, printers, scanners, and modems. Although XP does provide USB audio drivers, you may need an XP patch file to get the best results from USB 2.0 audio peripherals. However, if one of your favourite hardware devices doesn't have an XP driver, don't bin it or abandon XP as an option just yet, since there may be another way to get it to work. Try an Internet search using the device name and 'XP drivers' to see if there's any other information available, particularly from user groups.
For instance, I'm still using an old Agfa Snapscan 1212P scanner, bought in 1999, with a parallel port connection. While Agfa claim that XP drivers will never be written for it, I discovered claims by users that the Windows 2000 Beta drivers will work under Windows XP, albeit with a few caveats. For the few times I use my scanner I'm happy to work around these, and it certainly beats throwing away a perfectly good piece of hardware! Windows NT, 2000 and XP Home and Professional all run off a 32-bit kernel, which does away with the 16-bit DOS layer used by Windows 95, 98, and ME. The kernel is the first part of the operating system to load into memory.
It contains the core routines that provide the basic services for all other parts of the operating system. Compatibility Mode is designed to help when running 'legacy' applications — those that were originally designed for a previous version of Windows. These can include 32-bit applications designed for Windows 9x, NT, or 2000, plus 16-bit applications originally destined for operating systems as old as Windows 3.1 or MS-DOS. Although many such legacy applications will run perfectly well under Windows XP without any tweaking at all, others check for the required version of Windows during their startup routines and abort if they don't find it, or check for the existence of specific system files that have long since been superseded, throwing up a cryptic error message when they are not found.
So, just as Windows 98/ME had options to fool older programs into thinking that a version of MS-DOS was running, Windows XP's Compatibility Mode provides a more comprehensive way to do the same thing for XP, without actually running any of the older code. Do note that utilities such as hard drive editors, defragmenters, some CD-burning programs, virus-detection utilities, backup and other system programs that require low-level access to previous versions of Windows should not be used with Compatibility mode. You might scramble your drive contents if you do this. Vital system files are stored by Windows XP in its system folder, but may also exist as duplicates in the WinSxS folder (see main text), and in individual application folders, so different versions can co-exist. As you can see, the different instances may also vary considerably in size.Some problems with older applications can't be solved simply by using Compatibility Mode, including those caused because an 'over the top' Windows XP install has left old versions of system files in the shared system folder. In the past, Windows 98 suffered from quite a few problems caused by different versions of common DLL (Dynamic Link Library) files. Placing such commonly used system files into a single folder saved lots of drive space, but installing an elderly application could result in an older version of a shared system file overwriting the current one, causing other applications to fail or Windows itself to crash.
Windows 2000 and ME both had Windows File Protection to prevent the modification of core system DLLs, while allowing individual applications to use their own private versions of these files. Windows XP goes further, by introducing 'shared assemblies' consisting of a group of resources, including DLLs, stored in the WinSxS (Windows Side by Side) folder, plus 'private assemblies' that are stored in the application's own folder. If an older application relies on an old DLL but a newer version already exists, Windows XP will spot this and divert calls to the older version, as necessary, while leaving the newer version in place for other applications. Many older applications, such as Cubase VST, rely on 16-bit DLL files which, under Windows 98/ME would probably be found in the Windows/System folder. If you're upgrading to XP it's important that you completely un-install such programs, and then re-install them again after the changeover. These applications will then still think they are installing any system file versions they need, but XP will be managing the process and will not let them overwrite vital system files. Reinstalling should also ensure that information stored in the old Win.ini and System.ini files is correctly copied into the new Windows XP Registry.
Then, when the applications are run, they can either use their own private versions of system files, safely stored within the application's own folder, or the required shared version from the Windows SxS folder, without interfering with the newer system files used by most XP applications. How will you know if the applications you want to run use 16-bit DLL files? Some developers will tell you on their web sites, but if you can't find out, and in the case of large music apps, it might be wise to uninstall and reinstall as a matter of course, just to be sure. You can use XP's compatibility options with any application on your drive (with the above caveats). It's also possible to choose an application on a CD-ROM or floppy disk to run in compatibility mode, which might be handy for a one-off session, although the settings will be forgotten as soon as you exit the application. The safest way to proceed (particularly on the first few occasions) is via the Program Compatibility Wizard, whose shortcut you should find in the Accessories section of your Start Menu.
This will guide you carefully through the process, helping you make the most suitable decisions by testing them on the target application to find out which emulation works best. First you decide whether to choose from a list of programs currently installed on your hard drive, or one on the current disk in the CD-ROM drive, or to locate the program manually by browsing through your drive's folders. Sometimes a problem application may give the game away with a message like this, making the choice of compatibility mode easy, although in many cases you'll have to do the detective work yourself.Once you've chosen, clicking on the Next button takes you to a screen where you can choose the operating system under which the application was originally designed to run. The choices will be Windows 95, Windows 98/ME, Windows NT 4.0 (Service Pack 5), or Windows 2000. The subsequent page provides various display settings where you can choose to run your application in 256 colours or in 640 x 480-pixel screen resolution, both of which can be useful with some older games and educational programs that will only run properly in 640 x 480 x 256 mode. The lowest screen resolution offered by Windows XP is normally 800 x 600 with 16-bit colour, so Compatibility Mode is the only way to force lower values to apply. You can also 'Disable visual themes' on this page, a step that can overcome problems with some applications that insist on dealing wth graphics in a non-standard way.
Finally, you get to test your compatibility settings. Assuming you don't get an error message, the program you've chosen to check will be launched for you to try out. As soon as you've confirmed whether or not it works properly, you can exit it and return to the Compatibility Wizard, either to confirm the settings, try again with different ones, or abandon the attempt. If you already know the most likely compatibility settings for a particular application, a rather quicker way to proceed in XP is to right-click either on the app's main EXE file (if you know in which folder this can be found) or (more easily) right-click on its shortcut in the Start menu or the desktop and select the Properties option. The third tabbed page of Properties is 'Compatibility', and here you'll find all the settings in one place — there's a tick-box for Compatibility Mode, and once this is ticked a further drop-down menu becomes available, where you choose the operating system, and below this the display settings. In many cases, if an application is Windows 2000 compatible it will also work under XP, although there are no guarantees.
Elderly plug-ins and VST Instruments should also nearly always work fine; any problems relating to these are likely to be due to the host application, or possibly the version of DirectX that you're using, in the case of DX plug-ins. The only plug-in related software that does apparently cause problems is early versions of Autotune. I intended to post an extensive list here of older versions of music applications that would run under Windows XP, but found it extremely difficult to get any definitive answers. Most developers automatically recommend that users update to the latest version of their applications, and any information on the compatibility of older versions tends to disappear from their web site once a newer version appears that directly supports XP. Moreover, Microsoft's Windows Catalogue only covers newer applications that fully support XP, and although there are hundreds of posts on music related forums, featuring user queries and anecdotal advice on getting ancient music software to run under XP, very few can unfortunately be substantiated, particularly when issues such as the tightness of MIDI or audio timing are involved. My most successful find was, which (despite its name) provides a user-supplied compatibility list for a huge range of hardware and software running under Windows NT 4.0, 2000, and XP, sometimes with explanatory notes (click on Show in the relevant Details column). Plenty of music software is covered, including elderly Cakewalk and Steinberg applications.
In the case of Steinberg applications, Cubase SX was written with XP specifically in mind (so, conversely, there are no guarantees of its performance if you install it under Windows 98SE). However, version 5.1r1 is the only version of Cubase VST that officially runs under Windows XP.
(Similarly, Wavelab 4.0 is the first version of Wavelab to officially run under XP.) While earlier versions of Cubase VST, such as V3.7, will run successfully under Windows 2000, and may install under XP, you will probably experience audio and MIDI skipping, timing problems, or other issues, whatever compatibility modes you try. Cakewalk started their PC music software range very early on, with Cakewalk Professional 1.0 through 4.0 for DOS, before moving on to Windows versions, and then followed it with their Pro Audio range for Windows.
They seem to have quickly embraced each new version of Windows as it appeared. Pro Audio 9.0 was launched with support for Windows NT 4.0 as well as 95, 98, and 98SE, but apparently also runs well under XP. Pro Audio 8.0 is also claimed to be compatible with Windows 2000 on ntcompatible.com, so it's possible that it might run under XP as well. Sonar 1.0 was optimised to run under Windows 98SE, ME, and 2000, despite few soundcards supporting the last at the time, but it will also run under XP, along with all newer versions.
Emagic's range presents a tricky situation, since further development for the PC platform stopped at Logic version 5.5.1, while the current Mac version is now at 6.3.1. However, all version 5 releases of Logic Audio are compatible with XP, and I also came across references to version 4.8 working on XP as long as you use the Windows 2000 installer CD. The Windows 9x family included a 'real mode', or 16-bit MS-DOS environment, as an option, which you could access by choosing the 'restart in MS-DOS mode' option in the Shut Down Windows dialogue. This mode allowed Windows to be completely bypassed, for performing tasks such as fault-finding.
However, Windows XP can only run MS-DOS programs while Windows itself is still running, since XP is not based on the MS-DOS kernel. Despite this, you can still run most MS-DOS programs under Windows XP in largely the same way as under other versions of Windows.
They can either appear in a window of their own alongside other Windows applications, or in full-screen mode as they would have originally appeared running from DOS. Toggle this display mode when the program is running by using the Alt-Enter key combination. To alter any other aspect of operation you simply right-click over the title-bar of the running program and select Properties, where you can change such things as font size (which determines the overall size of the window).
These settings are saved in a PIF (Program Information File), which is essentially a shortcut file that sets up a compatible environment in which that particular MS-DOS program can be run. Any DOS programs without a specific file will use the default settings, which are saved in the _default.pif file. Right-clicking on the DOS file, or its shortcut, and selecting Properties allows further customisation. In addition to the Compatibility page, you'll find several other options, including one that may prove handy for musicians. It can be accessed via the Advanced button on the Program page, where the tick-box labeled 'Compatible timer hardware emulation' may help solve some timing problems with DOS programs. Another potentially useful option is 'Fast ROM emulation' on the Screen page, which may solve screen corruption problems.
On the Misc(ellaneous) page, un-ticking the 'Always suspend' box will let the DOS program carry on running when you've switched to another Windows application. I've been using Phillip Nickell's DOS-based FED (File Editor) for years to examine the contents of files, and it still runs perfectly well under Windows XP, in a window, with plenty of user options accessed from its Properties dialogue.Many older DOS-based games, and applications such as early MIDI sequencers (Cakewalk's Professional series, for example), were originally booted up with the PC in DOS mode, long before Windows ever got a look in, and completely took the PC over, configuring the RAM and hardware such as the graphics card and soundcard to its own requirements. Indeed, these programs would often cause extra lines to appear in the Autoexec.bat and Config.sys files, both of which are largely unused under Windows XP. This made such games extremely efficient, since they had total control over the PC, but very inflexible when new graphics cards or soundcards came along. XP stores environment variables from both the above-mentioned files directly into its Registry when you install the programs in question. If you've performed an 'over the top' upgrade from Windows 98 or ME to Windows XP, to avoid having to reinstall all your applications, some may be relying on lines in these Autoexec.bat and Config.sys files to load special driver files or alter system variables. As a quick check, just open the Autoexec.bat and Config.sys files in a simple text editor, such as Notepad, and see if there are any lines in them relating to graphics or audio devices.
Since XP ignores the Autoexec.bat and Config.sys files, if you attempt to run the application it will probably abort with an error complaining of 'missing device drivers', or even reboot Windows. This may also happen with some scanners and their drivers. One solution is to uninstall the old DOS program (or old Windows 98 hardware drivers if we're talking about scanners, for example) and then run Install again.
This might cure the problem, but if not, install again using Compatibility Mode. You might have to choose Windows 2000 or NT 4.0 mode to force different drivers to be installed, but then the extra lines of instruction won't be needed. Windows NT and 2000 both prevent any program talking directly to the hardware, which tends to make them a lot more stable than Windows 95, 98 and ME, but also less compatible with older software requiring Soundblaster support or lower-resolution graphics, which particularly affected DOS-based games.
Windows XP also prevents direct access, but this time it has Soundblaster emulation built into its NTDVM (NT DOS Virtual Machine) system. The NTDVM is used to run each MS-DOS application as a separate process, to protect them from each other, and from the rest of the operating system. So you may find that really old DOS games and music programs with basic Soundblaster support run under XP when they refused to do so under Windows NT or 2000. Choppy sound (timing problems) and graphic updates when running older applications under XP may be the most difficult problems to solve, since 16-bit applications use co-operative multitasking, which means that they get their CPU time when another application has finished using it. The 32-bit applications of Windows XP use pre-emptive multi-tasking, where priorities are used to determine process interruptions.
Problems with graphics may be resolved by updating your graphic drivers and installing the latest version of DirectX, although the latter may cause problems with a few music applications, so do a little checking on the forums first before taking the plunge. If timing problems persist after reinstalling, there's probably little you can do about them.
You're always likely to get the most stable Windows XP installation by starting with a freshly formatted partition, and many of the musicians who performed an install 'over the top' of their existing Windows partition and had problems would do well to remember this before condemning XP out of hand. However, if you've done an 'over the top' install and are still having problems with one or two applications, try uninstalling them and reinstalling from scratch.
This will give XP a much better chance of dealing with references to old system files and previous entries in the Win.ini and System.ini files, and will reduce the possibility of other applications being affected by old files still floating about in the system. Start by installing them just like any other XP application. If you get any install problems, start again while running the most appropriate Program Compatibility Mode, since this may let you complete the install.
Once the installation is complete, if you get any problems while running the application, such as obvious error messages or obscure crashes, try again under Compatibility Mode to see if this cures the problem. In the case of DOS programs, there are plenty of system tweaks, as mentioned earlier, that can help to get them working satisfactorily. However, the chances are that even if such programs cause non-resolvable problems while running under XP you might still be able to get them going on a fast modern PC when it's truly running DOS, either by booting your PC from a Windows 98SE startup floppy disk, or in the absence of a floppy drive, from a bootable CD-ROM with a DOS option, such as PowerQuest's Partition Magic.
The DOS command-line environment might seem primitive by comparison with Windows, but if (for example) it lets you retrieve some synth banks in a proprietary format and send them to a hardware synth via SysEx, then reboot your PC into Windows and retrieve and store the sounds using a more modern application, it's well worth the effort. If you get any strange problems from an XP application with your mouse or keyboard, check that Compatibility Mode hasn't been accidentally engaged.Because of the way it works, Program Compatibility mode may cause problems when used with some applications. Symptoms to watch out for include a frozen mouse pointer, unresponsive PC keyboard, various USB errors, and complete software lockups. It's also been known for similar problems to occur with applications that are perfectly capable of being run on Windows XP, but which have been accidentally set to compatibility mode.
To check for this, just right-click on the application's shortcut in the Start Menu and choose Properties. Then navigate to the Compatibility page and check that the 'Run this program in compatibility mode' tick box is inactive. By the way, if you enter Safe Mode (using the appropriate menu option after pressing the Ctrl key during a Windows 98/ME boot, or F8 during a Windows 2000/XP boot), you'll see, under the Performance tab of Device Manager, that 'Some drives are using MS-DOS compatibility'. This is nothing to do with the main topic under discussion here, and is perfectly normal in Safe Mode, since Windows reverts to using a basic set of drivers.
However, if you ever see this message when running Windows normally, it probably means that your hard drive controller or drive device driver has a problem. Your best bet in this situation is to reinstall the appropriate drivers. All contents copyright © SOS Publications Group and/or its licensors, 1985-2018. All rights reserved. The contents of this article are subject to worldwide copyright protection and reproduction in whole or part, whether mechanical or electronic, is expressly forbidden without the prior written consent of the Publishers. Great care has been taken to ensure accuracy in the preparation of this article but neither Sound On Sound Limited nor the publishers can be held responsible for its contents. The views expressed are those of the contributors and not necessarily those of the publishers.
Web site designed & maintained by PB Associates & SOS.
MFI Installation Installing and Operating MFI Return to. This document was updated in October, 2012 for. Downloading and Installing MFI • The MFI program, documentation and tutorial sample data package requires 4 megabytes of disk space on a Microsoft Windows system (not counting disk space for your own FC data files). It is an MS-DOS program and is compatible with of Microsoft Windows (including Windows under linux, and Virtual PC on a Macintosh, ). • Download the file. Save the file to any convenient location on your C: hard drive, such as the Desktop, or C: temp. • Double click MFISETUP.EXE.
• If you did not place it on the Desktop, you may need to open Windows Explorer (Start, Programs, Windows Explorer), to find MFISETUP.EXE. • MFISETUP is configured to install MFI on your C: disk drive. If that is OK, simply click the Unzip button in the WinZip Self-Extractor dialog that appears. When the message 'unzipped successfully' appears, click OK, then Close the Winzip dialog. • You may install MFI on a different disk drive. Double click MFISETUP.EXE, and in the WinZip Self-Extractor dialog, change the disk in the slot 'Unzip to folder' before you click on the Unzip button. • Open your favorite web browser, pull down its File menu, select Open, click the Browse button, and open the file c: flowcytm mfihelp index.htm.
This is your local copy of the MFI Home Page. • Add a Favorite/Bookmark to this file in your browser! • Start with the MFI Tutorial by clicking its link on the above MFI Home Page. At this point, you have the entire MFI Home Page website and all documentation installed on your hard disk, so you no longer need to go to the on-line version of the Tutorial. It will be quicker to use the favorite/bookmark (previous step) to your local copy for all future work.
• Optionally, you may delete the file MFISETUP.EXE once you have completed the above steps. (For Windows XP, Vista, and earlier Windows version, see.) • Install and configure DOSBox. DOSBox is a small free utility that enables old MS-DOS programs such as MFI (1996) to display their graphics in newer Windows systems. If you attempt to run MFI in Windows 7 without DOSBox, MFI's text output will work. However, when you get to the first graphics screen, you will see • (free). • Run the DOSBox installer.
• Run DOSBox from the DOSBox shorcut on your Desktop. Two windows will open. Keep both of these windows open. • Enter these 3 commands at the DOSBox Z: prompt: mount c: c: flowcytm c: setup [They (i) set a virtual C disk drive in DOSBox to be the flowcytm directory, (ii) make it the working directory, and (iii) run setup.bat which puts the MFI program on the DOS path.] • Optional: DOSBox is designed for old games that expect old slow computers. By default it runs slowly.
If you want it to run faster, use Notepad (do not use Word!) to edit the file c: Users Your_Name AppData Local DOSBox dosbox-0.74.conf. About a third of the way into the file (or use Edit, Find) is the line 'core=auto'. Two lines farther down, you will see 'cycles=auto'. Change 'cycles=auto' to 'cycles=max'. Save the file. • Running MFI in DOSBox. • You will be using MFI in DOSBox, which is similar to MS-DOS.
After entering the commands in the previous step, you will need to use only these 4 commands (you might like to print this page): • dir to list the files and directories in the current location. • cd to change directories. For example, if dir lists a directory named 'mfihelp', you can change to work in that directory with the command 'cd mfihelp'. If you need to change to the parent of the current directory, the command is 'cd.' Shortcut: instead of typing the full directory name after 'cd', you can type only the first letter and then hit the Tab key to complete the name. If more than one name begins with the same letter, hitting Tab repeatedly scrolls through the matching names that are shown by 'dir'.
• mfi to run the MFI program. This command should be given after you have changed to a directory containing flow cytometry listmode data files. • exit when you are done with MFI and DOSBox. • Note that the above commands work only when you are at the DOSBox prompt, for example C: mfitutor. When you are running MFI (blue background), you must use one-key commands.
Those MFI commands are shown in green in every MFI screen. • The terms 'directory' or 'subdirectory' means the same as 'file folder'.
• Although you cannot access the 'Z:' disk drive used by DOSBox outside of DOSBox (it is a virtual disk), you can access its 'C:' disk drive in Windows Explorer as c: flowcytm. You can add and delete files and directories there, and edit text files there, in the normal manner. • Instructions for printing text and graphics are below. • Quick Start: • Using 'dir' and 'cd', change to the folder c: flowcytm mfitutor 1titrat. • Enter the command mfi.
• Simply press the Enter key repeatedly and observe what happens after each press. • When you want to quit, press Q. • Printing from MFI in DOSBox. PRINTING TEXT• While running MFI in DOSBox, go to the Configuration Menu, and direct the primary output to a disk file.
• Using Windows Explorer, open the output file RESULTS.MFI with a text editor (such as Notepad or Wordpad) or a word processor. Right click on RESULTS.MFI and choose Open with. • Make sure the font for the entire document is a fixed width or monospace font such as Courier. Otherwise, the columns will not line up properly. • The table is wide.
To prevent having lines wrap around, you may adjust the font size, or you may want to use Page Setup to set the paper to landscape instead of portrait. Despite the table being wide, if your MFI configuration specifies results from more than four parameters, the results for parameters 5-8 will be in a second line for each listmode data file, the line labeled par 5-8. • Now you are ready to print normally. PRINTING GRAPHICS: METHOD I• Because it is such an old program (1996), printing directly from MFI (METHOD II below) is fussy. If you are familiar with a graphics editor such as Adobe Photoshop, you may prefer this METHOD I.
If you are not familiar with graphics editors, go ahead to METHOD II below. • Use the Snipping Tool provided with Windows 7 (Start, All Programs, Accessories, Snipping Tool). Lasso the MFI graphic that you want to print, and save it to a.png file. (Do not use a.jpg file.
Compression will make it smudgy.) If you double click this saved.png file, Windows attempts to display it in Windows Photo Viewer, which does not work. Instead, to view the saved file, drag it into any web browser. • You could try printing the graphic directly, but with the very thin colors on a black background, it may not be very satisfactory.
The steps below convert it to black graphics on a white background. • These steps are for Adobe Photoshop Elements 9.
Open the.png file. • Enhance, Adjust Color, Remove Color. Now you have a grayscale image on the original black background. • Filter, Adjustments, Invert. Now you have a grayscale image on a white background. Adjust Lighting, Levels. On the 'Input Levels' graph, slide the bottom (black) marker up from 0 to about 200.
This should make the gray lines black. • Now you are ready to save/print the file. For example, you could drop the saved file into Word and print the resulting page.
PRINTING GRAPHICS: METHOD II• MFI is designed to print only graphics screens that you select by hand -- not all graphic screens for an entire run. This contrasts with the text output, where the expectation is that you will print the results for an entire run as one multi-page text document.
• MFI's printer drivers are old and limited. In theory, Postscript output would be good, but MFI appears to have a bug that omits the dots from dot plots in its Postscript output. The best I have found is HP Laserjet.
The resulting file can be viewed and printed (on any printer that you have installed on your Windows 7 system) using free software OpenPCL Viewer. Therefore, you should. • OpenPCL Viewer requires Java. Go to and make sure you have installed the current java. • Run MFI and get to a graphics screen that you want to print.
Now we'll configure MFI's printer driver. • At the graphics screen, press 'O' for Options. • At the MFI GRAPHICS OPTIONS MENU, press 'P' for Print.
Crush It By Gary Vaynerchuk Pdf Converter. • Type 'Y' (Yes) to change the printer selection. • At the MFI PRINTER SELECTION MENU, choose '3' for H-P Laserjet. (Do not choose 13.) • Type 'N' to answer the question 'Is your H-P Laserjet a Series II or older?'
• At the MFI PRINTER MODE MENU, you have two choices. If you want the graph to be in portrait mode, and occupy about a half of a sheet of paper, choose '3' for 300 dpi. If you want the graph to be in landscape mode, and occupy about one quarter of a page, choose '2' for 150 dpi. • At SELECT PRINTER PORT, choose '5' for Disk File. • For portrait/300 dpi, choose 2 figures per page. For landscape/150 dpi, choose 1 figure per page. (You'll get 1 per page regardless, but this affects the size of the figure.) • Select 'Y' Yes for thick lines.
• Press Enter to accept the new printer configuration. • Press Enter until you are told 'There will be a short pause while the graph is reconstructed for the printer'. (This should take less than 15 sec.) Notice the filename generated by MFI, such as MFIPRINT.001. You are now ready to view or print this file.
You do not have to repeat this printer configuration for other experiments. When running MFI, press F1 to get the COMPREHENSIVE HELP SYSTEM. You may have to press another number to get it depending where you start. You want the whole HELP directory with all 20 numbered chapters. Enter '16', Saving a customized initial configuration on the DOS PATH. Basically, you should copy the file MFI.CFG from the directory where you configured the printer, into c: flowcytm program. Since that directory is on the DOS PATH (as a result of the 'setup' command you entered to start up DOSBox) MFI will use this configuration as its default, regardless of where you run MFI within DOSBox.
• Run 'OpenPCL Viewer', the program that you installed above: 'Start/All Programs/OpenPCL Viewer/OpenPCL Viewer (local install)'. • Open the file created by MFI, for example MFIPRINT.OO1.
You will need to change 'Files of type' to 'All files' since MFI does not create the expected type. In a few seconds, you should see the graphic in black on white. Now you can print it.
• Do the first section of the (Antibody Titration) in order to learn how to use MFI. IMPORTANT:• In the MFI Tutorial (or elsewhere) when you are told tofind a directory in Windows Explorer, you must change to that directory within DOSBox using the 'dir' and 'cd' commands.
• When you are told to double click the 'Shortcut to MFI', you must enter the command 'mfi' instead. • For your own data, you must create a new folder (subdirectory) to contain your data files. You should make a separate folder for each experiment. • For convenient access within DOSBox, it will work best to make a directory 'my-data' within 'c: flowcytm'. Then for each experiment, or group of experiments, make a subdirectory within 'my-data'.
Thus, the list mode data files for 'expt1' would be placed with Windows Explorer into 'c: flowcytm my-data expt1'. Then to run MFI for expt1, inside DOSBox, use 'cd' to change to 'c: my-data expt1' and enter the command 'mfi'. • Note that DOSBox is limited to filenames with 8 characters or less (plus, optionally, a period followed by 3 characters). This is why we suggest the directory name 'expt1'. If you name it 'experiment1', you will not see the full name in DOSBox and this may make it difficult to manage your work. • After you have created directories and added files to the c: flowcytm directory tree, you will probably need to exit from DOSBox and restart it in order for those new directories and files to be accessible within DOSBox. • For large experiments, it is best to make subfolders for parts of the experiment.
If you have more than 40 data files consider separating the files into logical subsets. (40 files is the maximum that shows on one run organization screen in MFI. If you prefer, you can process many more files (hundreds) in one folder by using PgUp/PgDn to move from screen to screen.) • In particular you should separate into different folders sets of files containing different parameters (e.g. One set contains FL3, another does not), or acquired with different lasers or excitation wavelengths. • Depending on how many files you have in an experiment, it is often helpful to separate sets of files for different cell types. (For Windows 7, see.) • Quick Start: (Read this entire set of steps A-E before you run MFI because once you start MFI, you won't be able to see this page, unless you print it first. See #2 below for an explanation.) • Open Windows Explorer.
• Find the folder c: flowcytm mfitutor 1titrat. • In that folder, double click the Shortcut to MFI.exe. • Simply press the Enter key repeatedly and observe what happens after each press. • When you want to quit, press Q.
• When MFI's first appears, it will force your monitor into 640 x 480 resolution and occupy the full screen. It will not be in a Window, so your Desktop will not be visible. Don't be alarmed -- just proceed with your MFI session until it is completed. You may need to adjust your monitor's horizontal and vertical positions in order to see MFI's complete graphics screen. This will not affect your display at your usual working resolution (e.g. 1024 x 768 pixels). When you Quit from MFI, it will disappear, and your Desktop will reappear.
MFI works this way in that I have tested. • Generally, after the first graphics screen is displayed, MFI will not operate within a window.
(You can try forcing the full-screen view of MFI into a window with Alt-Enter. If MFI then fails to respond to keystrokes, again use Alt-Enter to restore it to full screen.) • If you do not see any graphics, or you get a graphics error message, try the instructions for using DOSBox. • Do the first section of the (Antibody Titration) in order to learn how to use MFI. • For your own data, you must create a new folder (subdirectory) on your hard disk to contain your data files. You should make a separate folder for each experiment.
For large experiments, it is best to make subfolders for parts of the experiment. If you have more than 40 data files consider separating the files into logical subsets. (40 files is the maximum that shows on one run organization screen in MFI.
If you prefer, you can process many more files (hundreds) in one folder by using PgUp/PgDn to move from screen to screen.) In particular you should separate into different folders sets of files containing different parameters (e.g. One set contains FL3, another does not), or acquired with different lasers or excitation wavelengths. Depending on how many files you have in an experiment, it is often helpful to separate sets of files for different cell types. • Copy the into the new folder that now contains your data files. The master copy of the Shortcut is in c: flowcytm. To copy it, in Windows Explorer, right click and select Copy. Then change to the folder containing your data files, and in the blank white space in this folder, right click and select Paste.
Alternatively, you can right-click and drag the shortcut into the target folder -- when you release the mouse, a menu will pop up and you can select Copy. (If you left-click and drag, you may move the shortcut instead of copying it, thereby losing the master copy.) • Start MFI by double clicking the Shortcut to MFI in the folder containing your data files. • Most-Legible Font Sizes Font Size Screen Pixels 8 x 12 640 x 480 10 x 18 800 x 600 TT 12 x 20 1024 x 768 TT 13 x 22 1280 x 1024 or more Windows 98 Windows 98: Adjust the font size in the MFI text window for optimal legibility. Use the pull-down menu in the upper left.
The optimum depends on your screen resolution. Simply try different sizes and choose the one you like best. It will be remembered the next time you use the same shortcut, or a copy of it.
Windows 2000, XP: Adjusting the font size is not necessary. Printing on an IEEE-488 PaintJet Printer PaintJet printers with an IEEE-488 (GPIB) interface (as distinct from the now common Centronics parallel port interface) were provided with Becton-Dickinson flow cytometers in the late 1980's and early 1990's. If you have a PC with an IEEE-488 card, you can print from MFI to your PaintJet.. Using MFI with the DOS Prompt This section is for DOS experts only! If you work in Windows but not at the DOS prompt, and if you like the mouse, then the Windows Shortcut method described in the previous section is for you -- so skip this section! MFI is a DOS program.
If you are thoroughly familiar with DOS commands and the DOS working environment (including the DOS PATH, file and directory management under DOS), you may prefer to run MFI from the DOS prompt rather than using the Windows Shortcut method described above. There is no fundamental advantage to using MFI from the DOS prompt vs. A Windows Shortcut -- personal preference should be the deciding factor. Instructions for this mode of use are available in the document and some abbreviated instructions are built-into MFI. Run MFI and in its HELP SYSTEM, see especially #2 'How to use MFI for the first time', and #16 'Saving a customized initial configuration on the DOS PATH'. For DOS users only, we strongly recommend several that will improve your DOS working environment.
You must already have downloaded and installed MFI before you can do the steps below. MFI comes with a master Shortcut in c: flowcytm which you can simply copy. The information below is therefore usually unnecessary, but is provided in case you accidentally delete the master shortcut. (If you deleted the master Shortcut after you made a copy of it in another folder, you could copy the copy back to the master location, instead of creating a new Shortcut.) Creating a New Shortcut:• Find the file MFI.EXE.
(It should be in c: flowcytm mfitutor program. If not, use Start, Find, Files or Folders. If it is missing, you will need to reinstall it -- see above.) • Run Windows Explorer and display the folder containing MFI.EXE. • Right click on MFI.EXE, and select Create Shortcut. • Right click on the new Shortcut to MFI, and click Properties. • In Properties, Program, delete everything in the slot labeled 'Working'. This is critical: it makes the shortcut look for data files in the current folder from which each copy of the shortcut is started.• In Properties, Program, check 'Close on exit'.
• In Properties, Misc, under Mouse, check QuickEdit. (This allows you to block and copy MFI text to paste into another application.) • In Properties, Misc, under Background, Always Suspend should not be checked. (This allows MFI to run when its window is not in the foreground.) • In Properties, click OK. Rocket Diary 20 Instant Life Download. • Right-click and drag the shortcut into the c: flowcytm folder. • Double-click the Shortcut, and adjust the font size to be optimal (see above). Press Esc repeatedly until MFI quits.
Copy the shortcut into each folder containing FCM data files, and use the copy to start MFI within the folder containing the data files you wish to analyze. Compatibility with Windows Versions: MFI is an MS-DOS program. For Windows 7, MFI operates within the small, free DOXBox environment, as explained. MFI has been verified to run with MS-DOS versions 5 or 6,, and in MS-DOS ('Command Prompt') under MS Windows 3.1, 95, 98, 2000, XP, and Vista. No problems are anticipated under Windows NT or Me, although I have not had an opportunity to verify operation there. MFI also operates on Intel Macs in OSX within a Windows virtual machine (using VMWare, or Parallels Desktop for Mac). MFI is expected to run in a Windows subsystem supported by under x86 linux, and in Virtual PC on a PPC (non-Intel) Macintosh.
(If you can verify operation in one of these untested platforms, please tell.).